Setting up Email Account with Outlook 2003
Before starting:
- Make sure your domain name loads. If it doesn’t load your your email account wont work.
- Make sure you have setup your email accounts at yourdomain.com/cpanel .
You are now ready to begin setting up your email accounts.
- Open Outlook 2003
- Select Tools > E-mail Accounts.
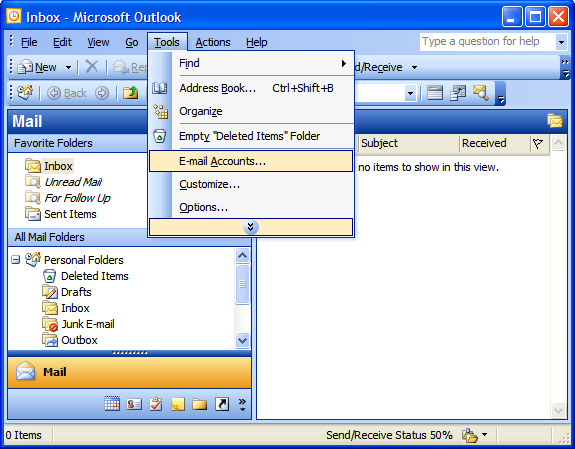
3 – On the E-mail Accounts wizard window, select “Add a new e-mail account” and click Next
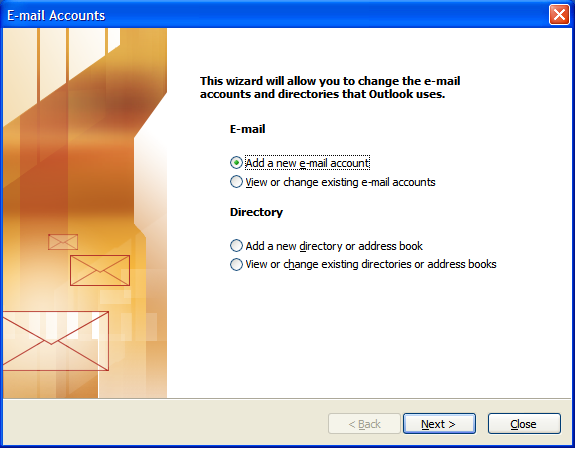
4 – For your server type, select “POP3” and click Next.
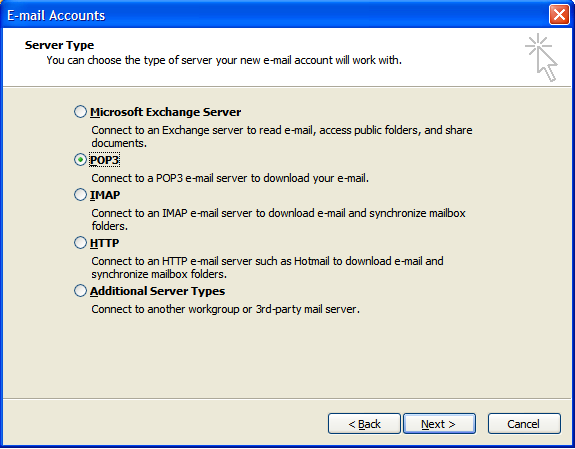
5 – On the Internet E-mail Settings (POP3) window, enter your information as follows:
Your Name
Enter your first and last name.
E-mail Address
Enter your e-mail address.
User Name
Enter your e-mail address, again
Password
Enter the password you set up for your e-mail account.
Incoming Mail Server (POP3)
Enter mail.yoursite.com for your incoming mail server.
Outgoing Mail Server (SMTP)
Enter mail.yoursite.com for your incoming mail server.
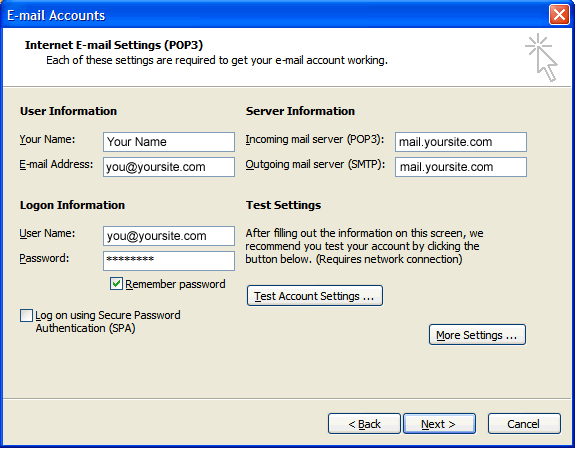
6 – On the Internet E-mail Settings window, select the “Outgoing Server” tab.
7 – Select “My outgoing server (SMTP) requires authentication.”
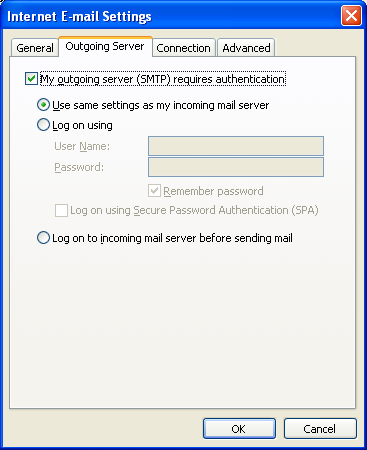
8 -Select the “Advanced” tab and change the “Outgoing server (SMTP)” port to 25 or 26.
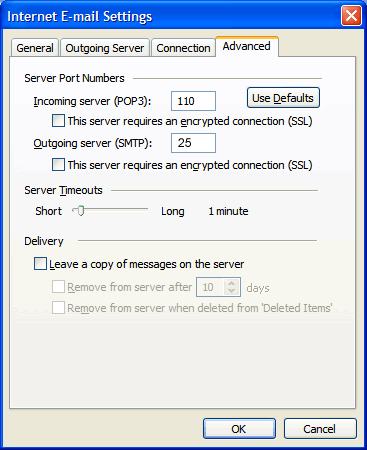
9 – Click Next.
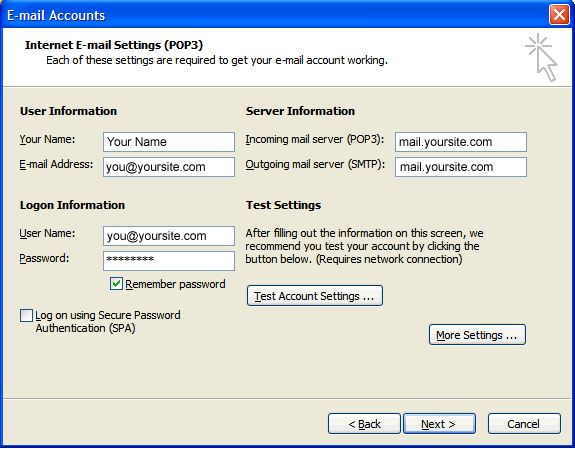
10 – Click Finish.
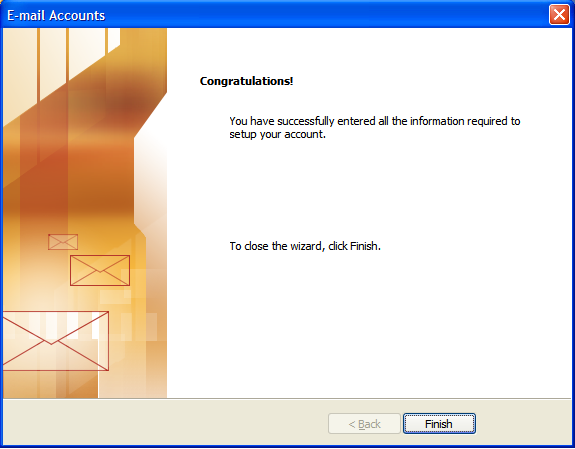
[fusion_builder_container hundred_percent=”yes” overflow=”visible”][fusion_builder_row][fusion_builder_column type=”1_1″ background_position=”left top” background_color=”” border_size=”” border_color=”” border_style=”solid” spacing=”yes” background_image=”” background_repeat=”no-repeat” padding=”” margin_top=”0px” margin_bottom=”0px” class=”” id=”” animation_type=”” animation_speed=”0.3″ animation_direction=”left” hide_on_mobile=”no” center_content=”no” min_height=”none”][fusion_sharing tagline=”Share This Story, Choose Your Platform!” tagline_color=”” title=”” link=”” description=”” pinterest_image=”” icons_boxed=”” icons_boxed_radius=”4px” box_colors=”” icon_colors=”” tooltip_placement=”” backgroundcolor=”” class=”” id=””][/fusion_sharing]
[/fusion_builder_column][/fusion_builder_row][/fusion_builder_container]
